윈도우에서 공유기의 VPN 구성하기
이 내용은 ipTIME 공유기를 기본으로 작성되었습니다.
윈도우에서는 기본적으로 사설 IP를 가진 VPN 서버와는 연결이 되지 않습니다. 아래를 참고해서 설정을 진행하면 사설 IP를 받은 VPN 서버 사용이 가능해집니다. 예시는 VPN 서버와 접속 PC 모두 사설 IP를 받은 것으로 구성했습니다.
먼저 아래 1, 2, 3, 4-2, 5번 까지 진행합니다.
1. VPN Server로 사용할 공유기의 VPN 설정
1-1) VPN Server로 사용할 공유기에 연결된 PC에서 인터넷 탐색기를 실행하고 주소 입력란에 공유기의 내부IP주소(예. 192.168.10.1)를 입력하여 공유기 웹 설정화면에 접속한 후 [관리도구] -> [고급설정] -> [특수기능] -> [VPN 서버설정] 메뉴로 이동합니다.
L2TP 서버를 [실행]으로 체크하고 비밀키를 입력한 후 [적용] 버튼을 클릭합니다.
1-2) 하단의 [VPN 접속 계정], [VPN 접속 암호], [할당 될 IP 주소]를 입력한 후 [추가] 버튼을 클릭합니다. ([할당 될 IP 주소]의 경우 공유기에서 사용하고 있지 않은 IP로 지정해야 합니다.)
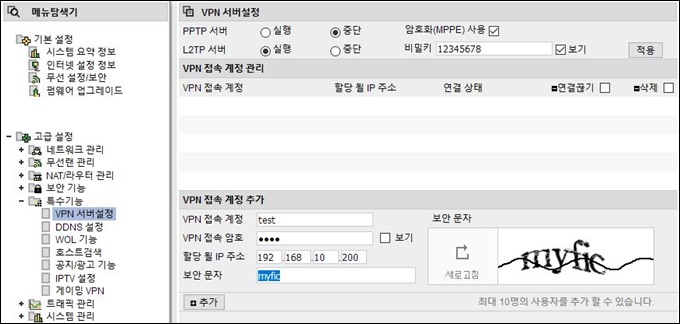
위 예제에서는 아래와 같은 계정을 추가하였습니다.
– VPN 접속 계정 : test
– VPN 접속 암호 : test
– 할당될 IP 주소 : 192.168.10.200
* VPN 등록 가능 계정 수는 제품마다 차이가 있을 수 있습니다.
1-3) [기본 설정] -> [시스템 요약 정보] 메뉴로 이동하여 [외부IP주소]를 확인합니다.
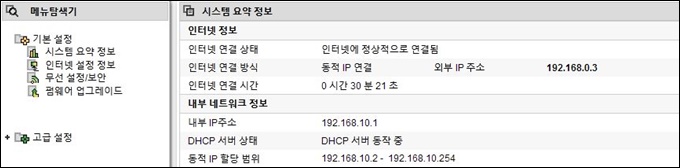
위 예제의 경우 VPN Server 공유기의 외부 ip가 192.168.0.3이므로 상단에 다른 공유기가 설치되어 있음을 확인할 수 있습니다.
1-4) [인터넷 설정 정보] 메뉴로 이동하여 [기본 게이트웨이]와 할당받은 [외부 IP 주소]를 확인합니다.
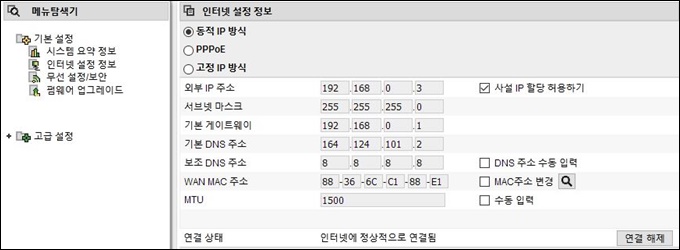
2. VPN 서버 상단에 설치된 공유기 설정
2-1) PC에서 인터넷 탐색기를 실행하고 주소 입력란에 상단 공유기의 내부IP주소(예. 192.168.0.1)를 입력하여 공유기 웹 설정화면에 접속한 후 [관리도구] -> [고급설정] -> [NAT/라우터 관리] -> [포트포워드 설정] 메뉴로 이동합니다.
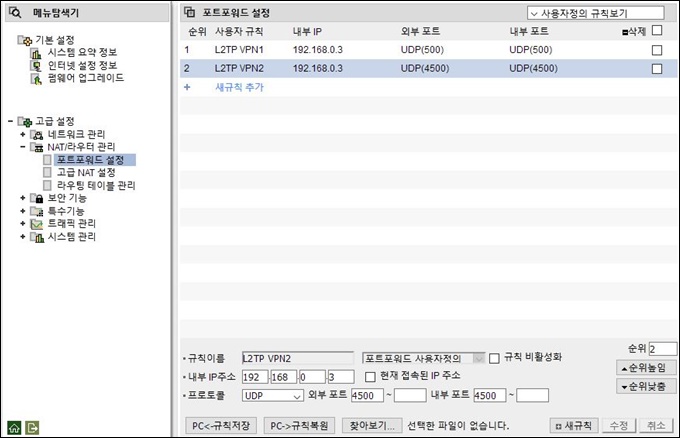
[1-4] 에서 확인한 외부 IP 주소로 UDP 500 -> 500, UDP 4500 -> 4500 으로 위와 같이 규칙을 생성합니다.
2-2) [특수기능]->[DDNS 설정]에서 최상단 공유기의 DDNS를 설정합니다.
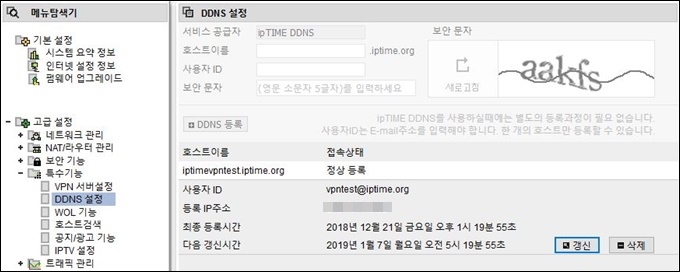
* 공인 IP가 변경될 수 있기 때문에 하는 설정으로 공인 IP를 고정으로 해둔다면 꼭 DDNS를 설정할 필요는 없습니다.
3. VPN Client에서 VPN Server로 접속
위 과정에서 설정한 VPN Server로 Windows를 사용하는 VPN Client가 접속하는 과정입니다. 예제는 Windows 10에서 기본 제공하는 VPN Client를 이용한 접속방법이므로, 다른 OS의 접근방법에 대해서는 각 기기별 제조사의 도움을 받아야 합니다.
Windows 10 VPN 클라이언트 설정 방법
3-1) [윈도우] 버튼을 클릭하고 [설정]을 클릭합니다.
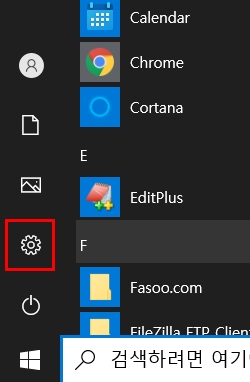
3-2) 아래 화면이 나오면 [네트워크 및 인터넷]을 선택합니다.
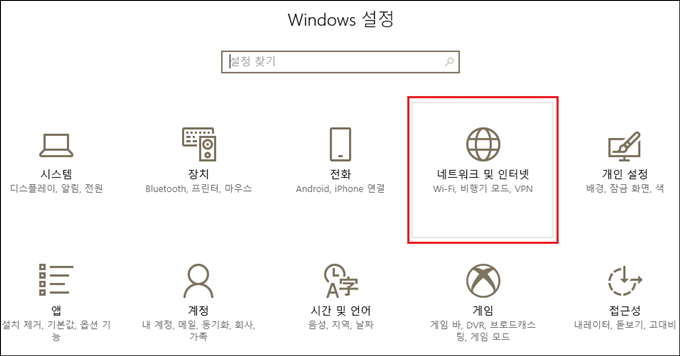
3-3) [VPN]을 클릭하고 [VPN 연결 추가]를 선택합니다.
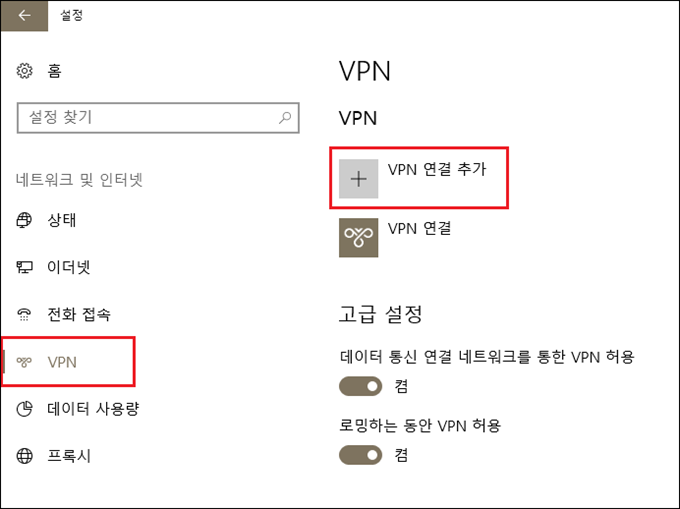
3-4) 연결하려는 VPN Server의 [서버 이름 또는 주소]와 [연결 이름]을 입력합니다.
(본 예제에서는 VPN Server 공유기 상단에 설치된 공유기의 DDNS인 iptimevpntest.iptime.org 를 입력하였습니다.)
([서버 이름 또는 주소]에는 등록된 ddns 주소 대신 공인 ip를 입력할 수 있으며 [연결 이름]은 임의로 입력할 수 있습니다.)
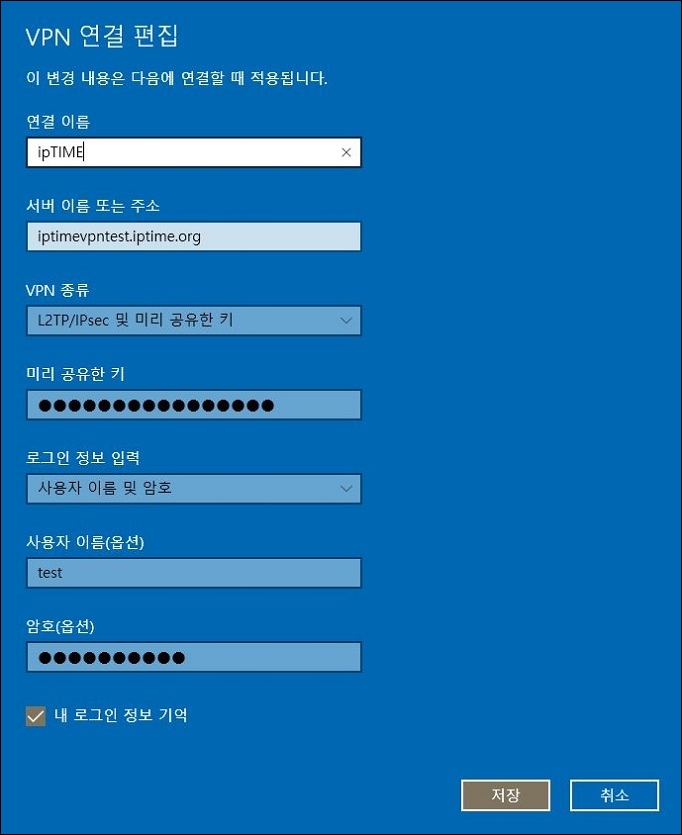
VPN 종류는 [L2TP/IPsec 및 미리 공유한 키]로 설정하고 VPN Server에 등록된 [사용자 이름]과 [암호], [미리 공유한 키]를 입력하고 [저장]을 클릭합니다.
(예제에서는 사용자 이름 : test, 암호 : test 를 사용하였습니다.)
([미리 공유한 키]는 VPN 서버에서 설정했던 비밀키와 같습니다. 서버에서 설정했던 12345678 을 입력합니다.)
3-5) VPN 연결을 선택 후 [이 연결 시작]을 클릭합니다.
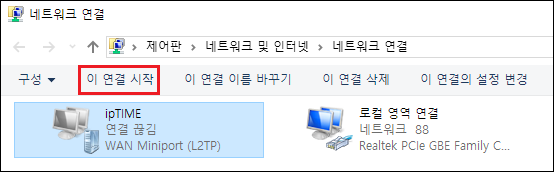
3-6) 미리 만들어놓은 ipTIME 의 [연결]을 선택합니다.
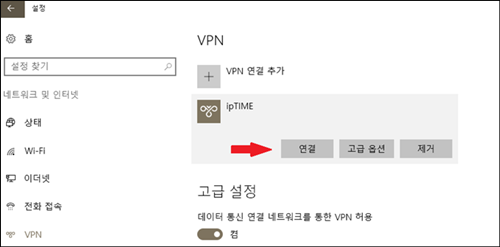
3-7) 정상적으로 연결되었다면 가상 사설망 연결이 아래와 같이 활성화 됩니다.
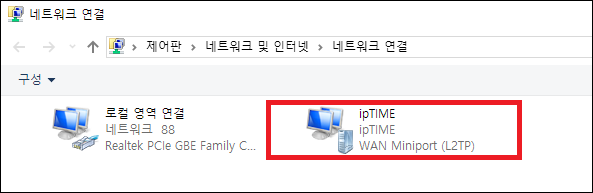
* 참고 VPN 서버에 연결할 클라이언트가 공인 IP를 받아온다면 아래 [VPN 접속 실패 시 해결 방법]편에서 1, 2, 3, 4-1, 5번을 진행하도록 합니다.
VPN 접속 실패 시 해결 방법
윈도우에서는 기본적으로 사설 IP를 가진 VPN 서버와는 연결이 되지 않습니다. 이를 해결해주기 위해서는 다음과 같이 윈도우 레지스트리 편집이 필요하기도 합니다.
1. 실행을 눌러 regedit을 입력 후 확인 버튼을 클릭합니다.

2. 레지스트리 경로에 컴퓨터
₩HKEY_LOCAL_MACHINE₩SYSTEM₩CurrentControlSet₩Services₩PolicyAgent를 입력합니다.
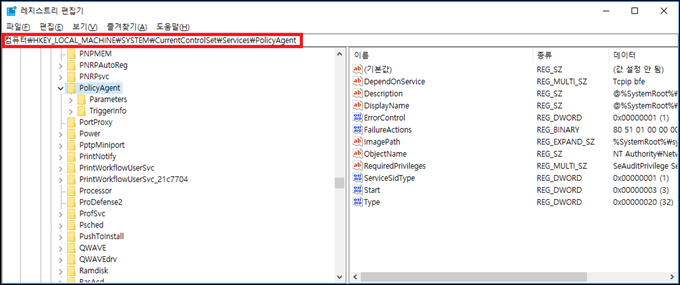
3. 편집 -> 새로 만들기 -> DWORD(32비트) 값을 선택 후 이름을 AssumeUDPEncapsulationContextOnSendRule로 설정합니다.
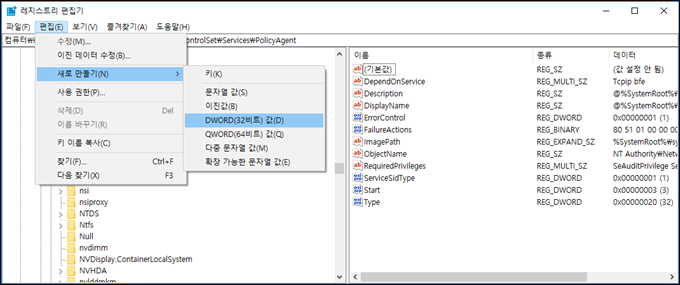
4. AssumeUDPEncapsulationContextOnSendRule의 값은 윈도우가 가지고 있는 IP에 따라 1 또는 2로 설정해야 합니다.
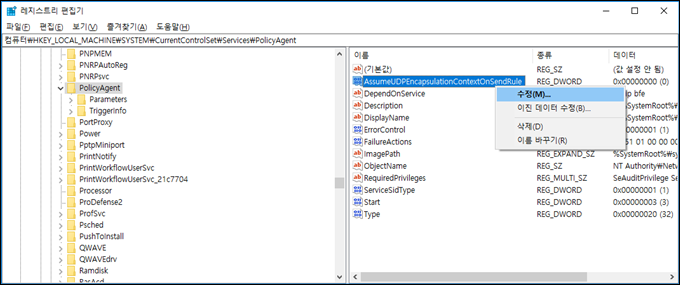
윈도우 PC가 다른 공유기에게서 사설 IP를 받았다면 2, 인터넷과 직접 연결되어 공인 IP를 가지고 있으면 1로 설정하여야 합니다.
확실하지 않으면 아래 5번, 6번 과정으로 사설 IP 를 확인할 수 있습니다. 확실하다면 7번으로 넘어갑니다.
5. 윈도우가 공인 IP를 가진 경우 다음과 같이 값을 1로 설정
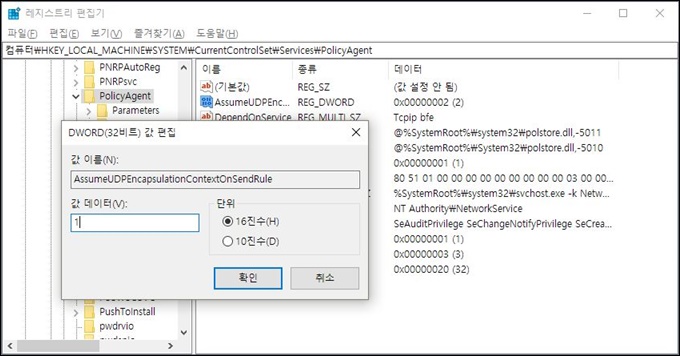
6. 윈도우가 사설 IP를 가진 경우 다음과 같이 값을 2로 설정

7. 레지스트리 수정 완료 후 PC를 재부팅합니다.
윈도우에서 사설, 공인 IP 확인 방법
1. 실행을 눌러 명령 프롬프트를 실행합니다.
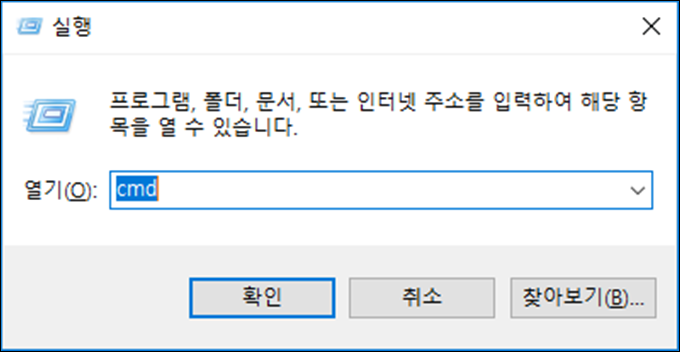
2. 명령 프롬프트에서 ipconfig 입력하여 IPv4 주소를 확인합니다.

3. 인터넷에서 “내 아이피 주소”를 검색하여 아이피를 확인합니다.
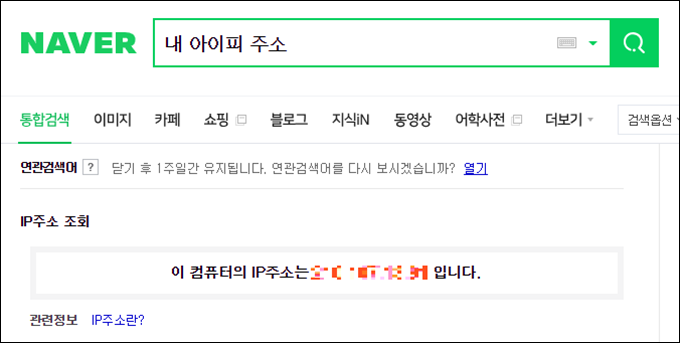
4. 2번과 3번에서 확인한 아이피가 동일하다면 공인 IP라 볼 수 있습니다.
또는 다음과 같은 아이피 주소가 확인되면 사설 IP입니다.
- 10.0.0.0 – 10.255.255.255
- 172.16.0.0 – 172.31.255.255
- 192.168.0.0 – 192.168.255.255
출처: 아이피타임



