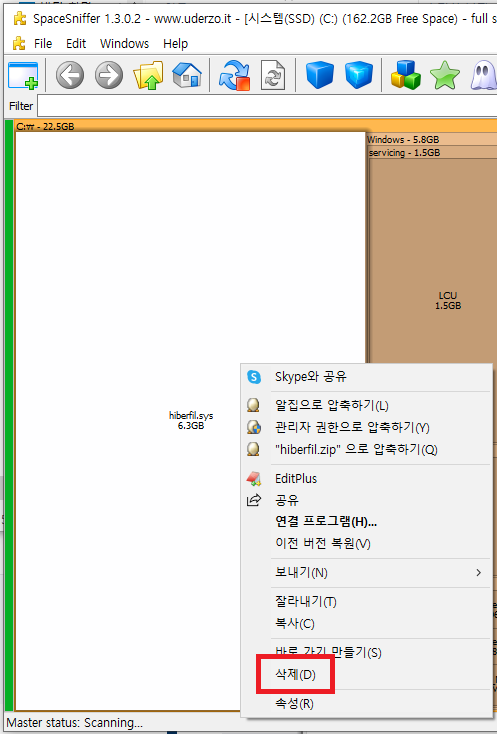윈도우를 오랫동안 사용하면 불필요하게 많은 양의 데이터가 쌓이게 됩니다. 불필요한 데이터 때문에 윈도우 속도가 느려질 수 있어서 디스크를 정리하는 것만으로 속도를 높여줄 수 있습니다.
윈도우에서 기본으로 제공하는 ‘디스크 정리’를 통해 불필요한 파일을 삭제해 하드디스크의 여유 공간을 확보하고 속도를 높일 수 있습니다.
디스크 정리를 위해 시작 -> 검색창에 ‘디스크 정리‘를 입력합니다.
디스크 정리할 드라이브를 선택한 다음 확인을 클릭합니다.
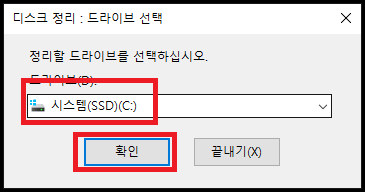
‘시스템 파일 정리’를 선택하면 한 번 더 정리할 드라이브를 선택하는 창이 나타나면 정리할 드라이브를 선택하도록 합니다.
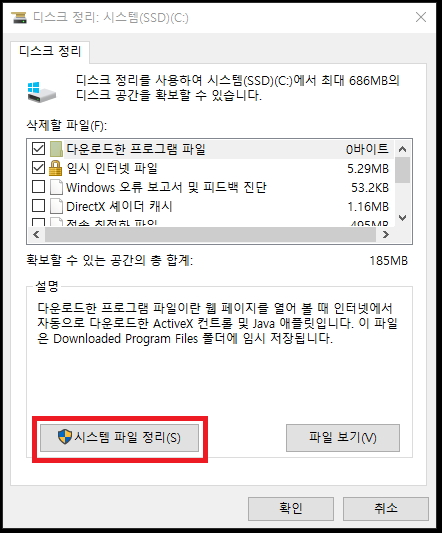
파일을 삭제했을 때 얻을 수 있는 디스크 공간을 확인할 수 있습니다. 삭제할 목록을 선택한 다음 확인을 클릭합니다.
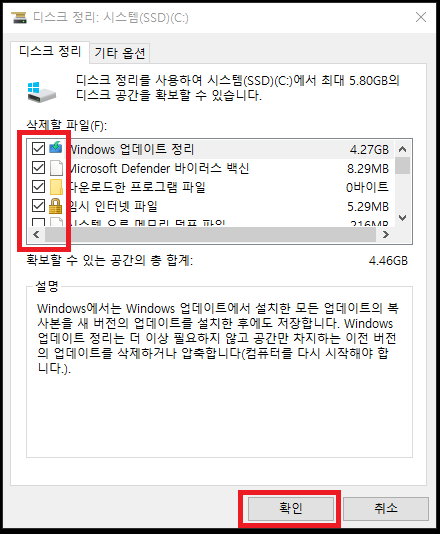
임시 파일 제거
이제 임시 파일을 삭제해서 공간을 확보해 보겠습니다. 시작 -> 제어판 -> ‘저장소’ 또는 ‘저장 공간’을 선택해서 오른쪽 화면의 C 드라이브의 ‘더 많은 범주 표시’를 선택하면 ‘임시 파일’이 나타납니다.

‘임시 파일’을 삭제할 것이므로 삭제할 항목을 선택해서 ‘파일 제거’를 선택합니다.
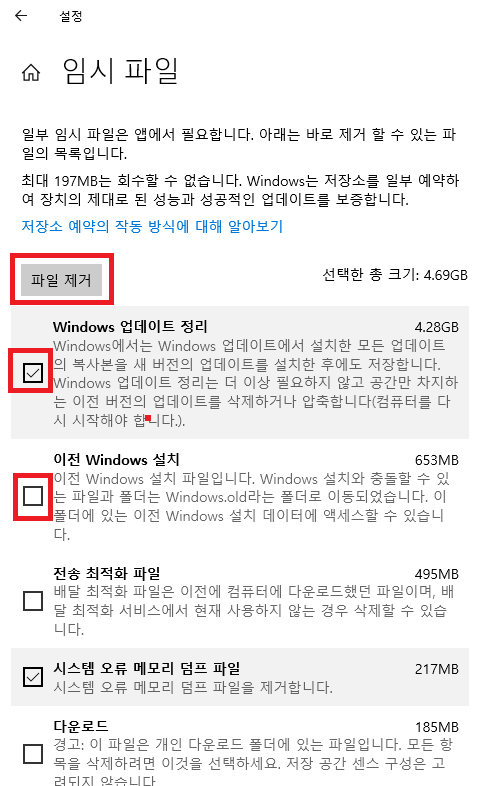
스페이스 스니퍼로 용량 확보 및 파일 삭제
하드디스크를 효율적으로 관리하기 위해 사용하지 않는 파일이나 프로그램을 삭제하는 것이 좋습니다. 어떤 파일이나 프로그램을 지워야 디스크 용량을 확보할 수 있을까요?
스페이스 스니퍼는 디스크 용량을 차지하는 파일이나 폴더를 직관적으로 보여주고, 해당 폴더나 파일을 삭제할 수 있습니다. 무설치 버전이며 무료로 사용할 수 있습니다. 아래 URL를 접속해서 프로그램을 다운로드 받거나 하단에 첨부된 파일을 다운로드 합니다.
www.uderzo.it/main_products/space_sniffer/download.html
‘Download from official mirror FossHub’를 클릭합니다.
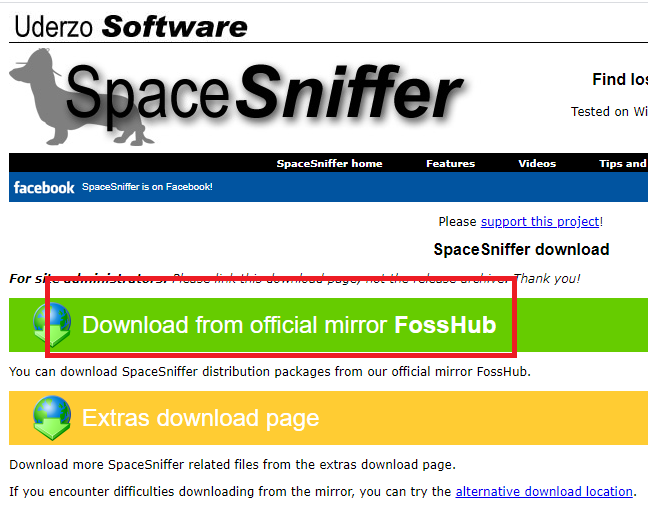
중간 쯤 스크롤해서 ‘SpaceSniffer Windows Portable’를 클릭해서 다운로드 받습니다.
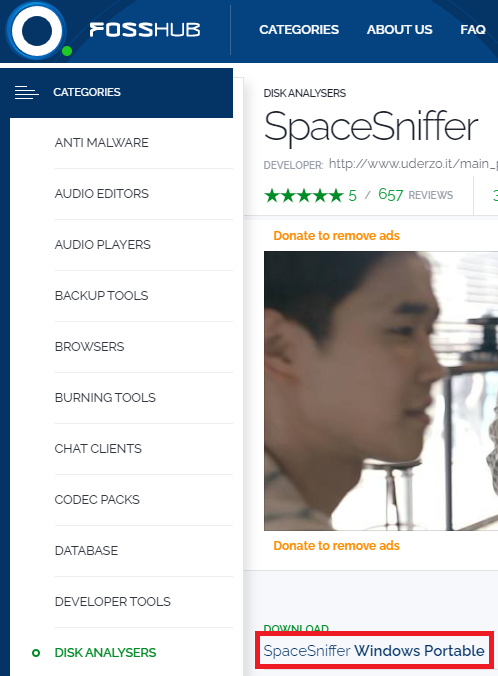
무설치 버전이니 실행파일을 클릭하면 스페이스 스니퍼가 실행되며 확인할 드라이브를 선택하고 ‘Start’를 클릭합니다.
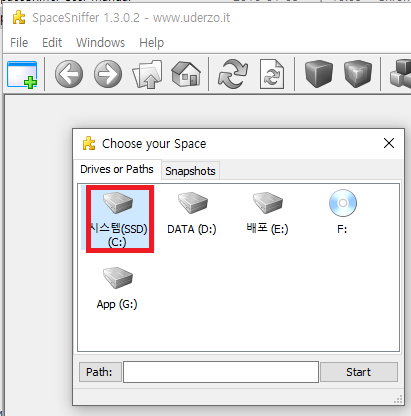
파일이나 폴더가 차지하는 용량만큼 크고 작은 블록으로 나타납니다. 어떤 폴더, 어떤 파일이 어느 정도 용량을 차지하는지 직관적으로 확인할 수 있습니다. 블록 각각을 더블클릭하여 하위 폴더의 내용을 확인할 수 있습니다.
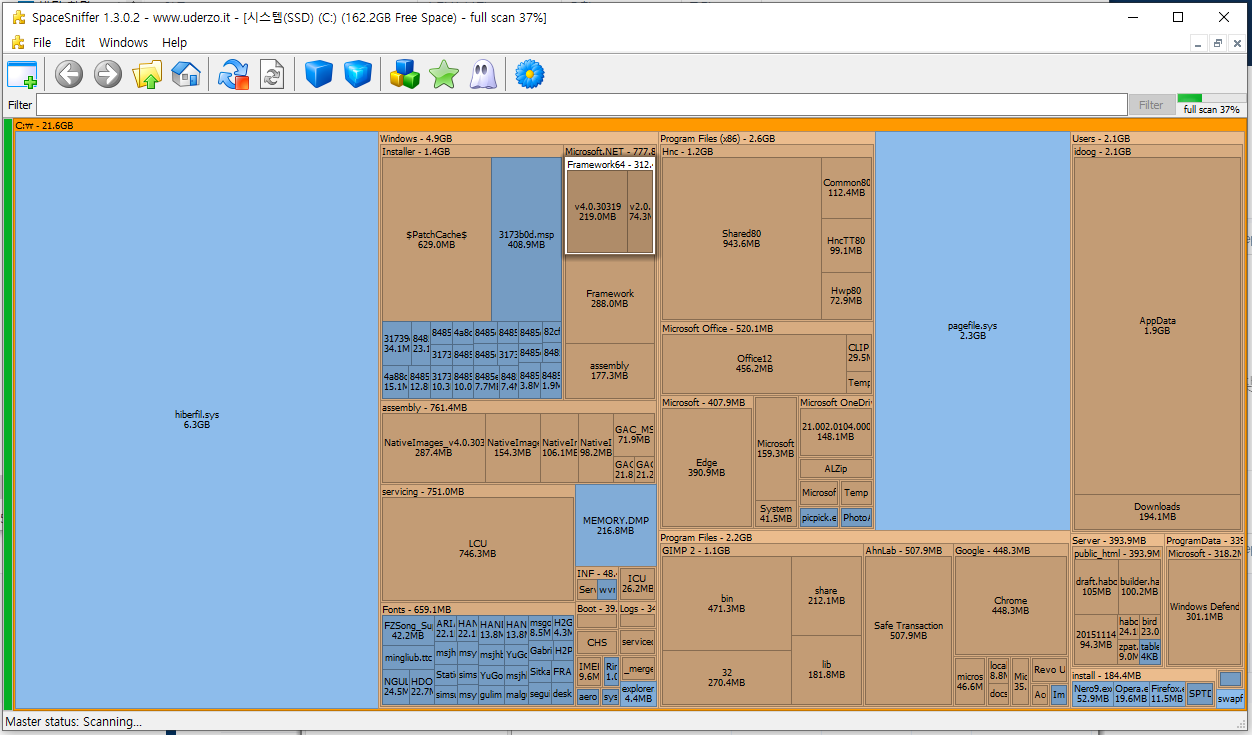
하드용량을 많이 차지하는 폴더나 파일을 확인해 불필요하다 판단될 경우 해당 블록에서 마우스 우클릭하면 작업할 메뉴가 나타나며 이중 ‘삭제’를 클릭하면 확인 작업 없이 바로 삭제가 되므로 신중하게 작업할 필요가 있습니다.