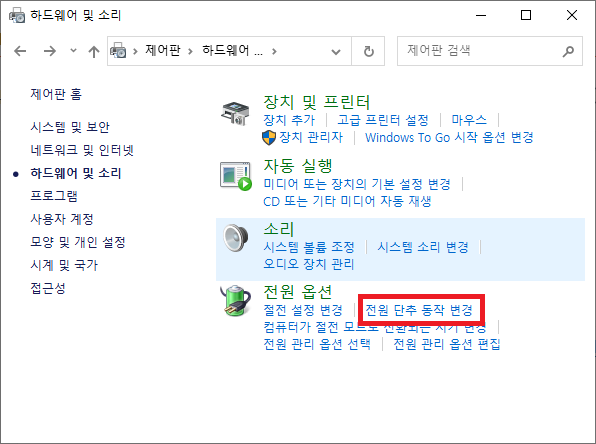윈도우를 시작할 때마다 NumLock이 활성화되는 성가신 문제에 직면해 있다면 이 문제를 해결할 몇 가지 방법이 있습니다.
방법 1 – 레지스트리 설정
이 기능을 사용하려면 빠른 시작을 꺼야 할 수 있습니다.
시작 단추 옆의 검색 창에 제어판을 입력한 다음 실행합니다. 제어판에서 하드웨어 및 소리 > 전원 옵션 > 전원 단추 동작 변경으로 이동하여 "현재 사용할 수 없는 설정 변경"을 선택하고 빠른 시작을 끕니다. 그런 다음 저장을 선택합니다.
Regedit을 수동으로 변경하는 방법:
"Windows 키 + R"을 눌러 “실행” 대화 상자가 나타나면 regedit 를 입력하고 Enter 를 누릅니다. 레지스트리는 아래 경로를 찾아 갑니다.
HKEY_USERS > .DEFAULT > Control Panel > KeyBoard그런 다음 InitialKeyboardIndicators 의 값을 변경합니다. NumLock을 꺼짐으로 설정하려면 "0" 으로 설정하고 NumLock을 켜려면 "2" 로 설정합니다.
PowerShell 을 이용하는 방법:
"Windows 키 + R"을 눌러 "실행" 대화 상자가 나타나면 “PowerShell”이라고 입력합니다. 다음 코드 중 하나를 사용합니다.
Num Lock 사용:
Set-ItemProperty -Path 'Registry::HKU\.DEFAULT\Control Panel\Keyboard' -Name "InitialKeyboardIndicators" -Value "2"이것이 작동하지 않으면 다음을 시도합니다.
Set-ItemProperty -Path 'Registry::HKU\.DEFAULT\Control Panel\Keyboard' -Name "InitialKeyboardIndicators" -Value "2147483648"Num Lock 사용 안 함:
Set-ItemProperty -Path 'Registry::HKU\.DEFAULT\Control Panel\Keyboard' -Name "InitialKeyboardIndicators" -Value "0"이것이 작동하지 않으면 다음을 시도합니다.
Set-ItemProperty -Path 'Registry::HKU\.DEFAULT\Control Panel\Keyboard' -Name "InitialKeyboardIndicators" -Value "2147483650"이 스크립트와 다른 PowerShell 스크립트를 시작할 때 시작할 수 있습니다.
방법 2 – 기능 키
키보드의 키 조합을 잘못 누르면 특정 문자가 숫자 키패드 역할을 할 수 있습니다. 이것은 랩톱 사용자에게 흔한 것입니다.
대부분의 경우 이 설정을 켜고 끄는 데 사용할 수 있는 'Fn' 키(핫키)와 'NumLk' 키를 찾을 수 있습니다. "Fn" 키를 누른 상태에서 "NumLk"를 누르면 숫자 키패드 기능이 전환됩니다.
방법 3 – BIOS 설정
가상 컴퓨터를 비롯한 대부분의 컴퓨터에는 부팅 시 NumLock을 사용할지 여부를 제어하는 BIOS 설정이 있습니다. 일반적으로 윈도우가 로드되기 전에 부팅 프로세스 중에 Delete 또는 F1과 같은 특정키를 누르면 BIOS로 들어갈 수 있습니다. BIOS로 들어가면 NumLock을 제어하는 설정을 찾을 수 있습니다.