윈도우 11에서는 PowerShell 명령을 사용하여 Cortana를 제거할 수 있습니다. Cortana는 Microsoft가 처음 윈도우 사용자를 대상으로 한 디지털 어시스턴트이며 일상 업무를 지원하거나 사용자가 완료하는 데 시간이 오래 걸리는 질문에 대답할 수 있습니다. 그러나 Amazon Alexa, Google 어시스턴트, Apple Siri와의 경쟁으로 인해 이 기능은 사용자들 사이에서 널리 보급되지 않았고, 회사는 사실상 프로젝트를 포기상태로 보고 있습니다. 이 기능은 윈도우 11에서도 작동하지만 기능은 제한되어 있습니다.
Microsoft는 2023년 말까지 윈도우 11 및 10 Cortana 지원을 종료할 것이라고 했습니다. 어시스턴트는 더 이상 사용할 수 없으므로 PowerShell을 사용하여 Cortana를 제거하는 것이 매우 쉬워졌습니다. 설정 앱에서 Cortana를 제거하는 기능은 향후 업데이트에서 사용할 수 있습니다.
PowerShell 에서 Cortana를 제거하는 방법
윈도우 11에서 Cortana를 영구적으로 제거하려면 다음 단계를 진행합니다.
1. 시작 단추 옆의 검색 창에 “PowerShell“을 입력하고 ”관리자 권한으로 실행“을 클릭합니다.

2. 다음 명령을 입력하여 윈도우 11에서 Cortana를 제거한 다음 Enter 키를 누릅니다.
Get-AppxPackage *Microsoft.549981C3F5F10* | Remove-AppxPackage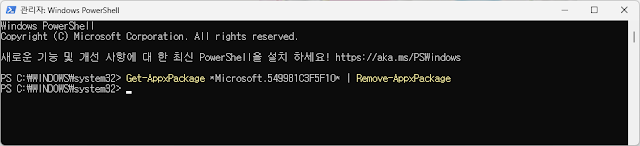
3. 아래 명령어는 선택 사항입니다. 다음 명령을 입력하여 모든 사용자의 디지털 도우미를 삭제할 수 있습니다.
Get-appxpackage -allusers *Microsoft.549981C3F5F10* | Remove-AppxPackage구성 앱에서 Cortana를 제거하는 방법
빌드 25905부터 Microsoft는 윈도우 Copilot 대신 2023년 말 디지털 어시스턴트 지원이 종료되므로 윈도우 11에서는 컴퓨터에서 Cortana를 영구적으로 제거할 수 있습니다.
빌드 25905 이상 릴리스를 실행하는 컴퓨터를 사용하는 경우 구성에서 또는 윈도우 패키지 관리자를 사용하는 명령을 통해 Cortana를 제거할 수 있습니다. 구성 앱에서 Cortana를 제거하려면 다음과 같이 진행합니다.
1. 시작 단추의 마우스 오른쪽 버튼을 클릭하고 ”설정“을 클릭합니다.

2. [앱 -> 설치된 앱] 순서로 클릭합니다.

3. 나열된 앱에서 Cortana 앱을 선택한 다음 오른쪽의 점 3개인 메뉴 버튼을 클릭하고 제거 옵션을 선택합니다.
winget 명령을 사용하여 Cortana를 제거하는 방법
winget 명령을 사용하여 Cortana를 제거하려면 다음과 같이 진행합니다.
1. 시작 단추 옆의 검색 창에 ”cmd“ 또는 ”PowerShell“를 검색하고 ”관리자 권한으로 실행“을 선택합니다.

2. 다음 명령을 입력하여 Cortana를 제거한 다음 Enter 키를 누릅니다.
winget uninstall cortana
윈도우 11에 Cortana 설치
위 그림은 cortana가 이미 제거가 되었기 때문에 찾을 수 없음을 표시하지만 설치가 필요하다면 Microsoft Store에서 Cortana를 다시 설치하거나 winget 명령을 사용할 수 있습니다. 윈도우 11에 Cortana를 설치하려면 다음과 같이 진행합니다.
1. 시작 단추 옆의 검색 창에 ”PowerShell”을 검색하고 찾은 결과에서 “관리자 권한으로 실행”을 클릭합니다.
2. 다음 명령을 입력하여 윈도우 11에 Cortana를 다시 설치한 다음 Enter 키를 누릅니다.
winget install --id 9NFFX4SZZ23L
3. 설치를 진행할 것인지 묻는 메시지가 뜨면 “Y”를 입력하고 Enter 키를 누릅니다.
4. 컴퓨터를 다시 시작합니다.
절차를 완료하면 윈도우 11에서 다시 Cortana를 사용할 수 있습니다.


