확인란을 사용하면 윈도우 11의 파일 탐색기에서 여러 파일을 선택할 수 있습니다. 파일 탐색기에서 항목을 선택할 때 항목을 더 쉽게 선택할 수 있도록 각 파일 및 폴더 아이콘 옆에 작은 확인란이 나타납니다. 기본적으로 활성화되어 있지만 윈도우 11에서는 항목 확인란을 비활성화할 수 있습니다.
확인란 기능은 터치스크린 장치에서 유용하지만 Shift 또는 Ctrl 과 클릭을 사용하여 항목을 선택하여 다른 항목을 선택하는 것이 더 나을 수도 있습니다. 확인란이 없으면 파일 탐색기 환경이 더 깔끔하게 보입니다.
윈도우 11의 파일 및 폴더에서 확인란을 제거하는 방법
파일, 폴더 및 기타 아이콘 옆에 있는 확인란은 오랫동안( Vista 이후 ) 윈도우 환경의 일부였습니다. 파일 탐색기의 항목 아이콘에 확인란이 있습니다.
이 기능은 기본적으로 켜져 있으므로 바탕 화면의 아이콘과 기타 항목에도 확인란이 나타납니다. 그러나 확인란을 사용하지 않거나 방해가 되거나 윈도우 11 PC에서 더 깔끔한 UI 환경을 원하는 경우 확인란을 제거할 수 있습니다.


윈도우 11의 아이콘에서 확인란을 제거하려면 Windows 키 + E를 눌러 파일 탐색기를 엽니다. 파일 탐색기가 열린 상태에서 상단 도구 모음에 있는 “보기 > 표시 > 항목 확인란” 설정을 클릭하여 선택을 취소합니다.

더 이상 항목 옆에 확인란이 표시되지 않습니다. 그러나 확인란을 사용하도록 다시 변경하려면 파일 탐색기를 열고 “보기 > 표시 > 항목 확인란”을 선택하여 다시 활성화하세요.
윈도우의 폴더 옵션에서 확인란을 비활성화하는 방법
윈도우에서 항목 옆에 있는 확인란을 원하지 않는 경우 파일 탐색기 옵션에서 해당 확인란을 끌 수도 있습니다. 이러한 단계를 사용하면 동일한 결과가 생성되지만 이를 수행하는 또 다른 방법이 있습니다.
파일 탐색기 옵션을 통해 확인란을 끄려면 Windows 키를 눌러 시작 메뉴를 불러옵니다. <파일 탐색기 옵션>을 검색하고 상위 결과를 선택합니다.
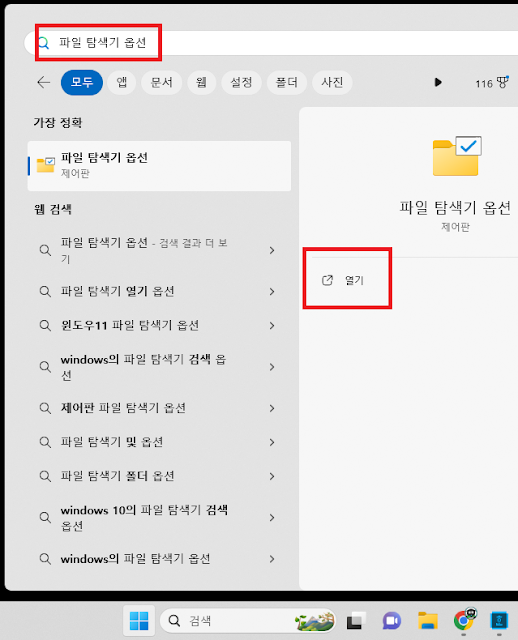
파일 탐색기 옵션 창이 나타나면 상단의 보기 탭을 선택하세요. 고급 설정 메뉴를 아래로 스크롤 하고 <확인란을 사용하여 항목 선택> 옵션을 선택 취소합니다.

적용 및 확인을 클릭하여 변경 사항을 적용합니다.
단계를 수행한 후에는 윈도우 11의 폴더 및 기타 항목 옆에 확인란이 더 이상 표시되지 않습니다. 다시 활성화하려면 <파일 탐색기 옵션>으로 돌아가서 <확인란을 사용하여 항목 선택>을 선택하세요. 또는 파일 탐색기에서 “보기 > 표시 > 항목 확인란“을 활성화할 수 있습니다.


