우리는 브라우저를 열거나 홈 버튼을 클릭할 때 표시하고 싶은 즐겨찾거나 자주 방문하는 웹사이트가 있습니다. 인터넷 브라우저의 홈 페이지를 변경하는 방법이 있습니다.
참고로 여러 브라우저를 사용하는 경우 브라우저의 홈페이지를 변경하면 해당 브라우저에만 영향을 미치며, 모든 브라우저에 적용되는 것은 아닙니다.
구글 크롬
구글 크롬 브라우저에서 새 홈페이지와 시작 페이지를 설정할 수 있습니다. 다음 섹션에서는 두 가지를 모두 수행하는 방법을 설명합니다.
이 옵션을 사용하려면 먼저 크롬에서 홈 버튼을 활성화한 다음 홈페이지의 URL(Uniform Resource Locator)을 설정해야 합니다.
크롬 브라우저를 엽니다.
화면 오른쪽 상단에 있는 세로방향의 점이 세개인 메뉴를 클릭하고 드롭다운 메뉴에서 설정을 선택하세요.

화면 왼쪽에 있는 모양 탭을 선택하고 홈 버튼 표시 옆에 있는 토글 스위치를 활성화합니다. 그런다음 새로운 홈페이지 URL을 입력하고 옆에 있는 라디오 버튼을 선택해서 주소 입력에 원하는 사이트를 입력합니다.

새로운 탭을 열면 주소창 URL 옆에 홈 버튼이 표시됩니다. 홈 버튼을 클릭하면 방금 새롭게 입력한 홈페이지로 전환됩니다.
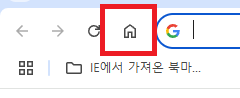
모질라 파이어폭스
파이어폭스 브라우저에서 홈페이지를 변경하려면 파이어폭스 브라우저를 열어야 합니다.
오른쪽 상단에 있는 가로줄 세 개의 메뉴 아이콘을 클릭한 다음 드롭다운 메뉴에서 설정을 선택하세요.

사이드 바의 홈 탭을 클릭하고 오른쪽 화면에서 새 창과 탭 섹션의 홈페이지와 새 창 옆에 있는 드롭다운 메뉴를 클릭합니다. 드롭다운 메뉴에서 사용자 지정 URL을 선택합니다.

원하는 홈페이지의 URL을 입력하세요.

이제 새 탭을 열어 주소창 옆에 있는 홈 버튼을 클릭하면 방금 설정한 사이트로 연결됩니다.

현재 열려 있는 페이지를 홈페이지로 설정하려면 현재 페이지 사용 버튼을 클릭합니다. 북마크 사용을 사용하면 이전에 저장된 즐겨찾기에서 선택할 수 있습니다.
마이크로소프트 엣지
엣지 브라우저에서 홈페이지를 변경하려면 엣지 브라우저를 엽니다. 오른쪽 상단에 있는 가로점 세 개의 버튼을 클릭해서 나오는 메뉴에서 설정을 선택하세요.

페이지 왼쪽에서 시작, 홈 및 새 탭 페이지 탭을 클릭합니다. 오른쪽 화면에서 홈 단추 섹션의 도구 모음에 홈 버튼 표시를 활성화합니다.

그런 다음 두 번째 라디오 버튼을 클릭하고 원하는 홈페이지의 URL을 입력 후 저장 버튼을 클릭합니다.
새로운 브라우저 탭을 열어 주소창 옆에 있는 홈 버튼을 클릭해서 방금 설정한 사이트로 이동되는지 확인합니다.



